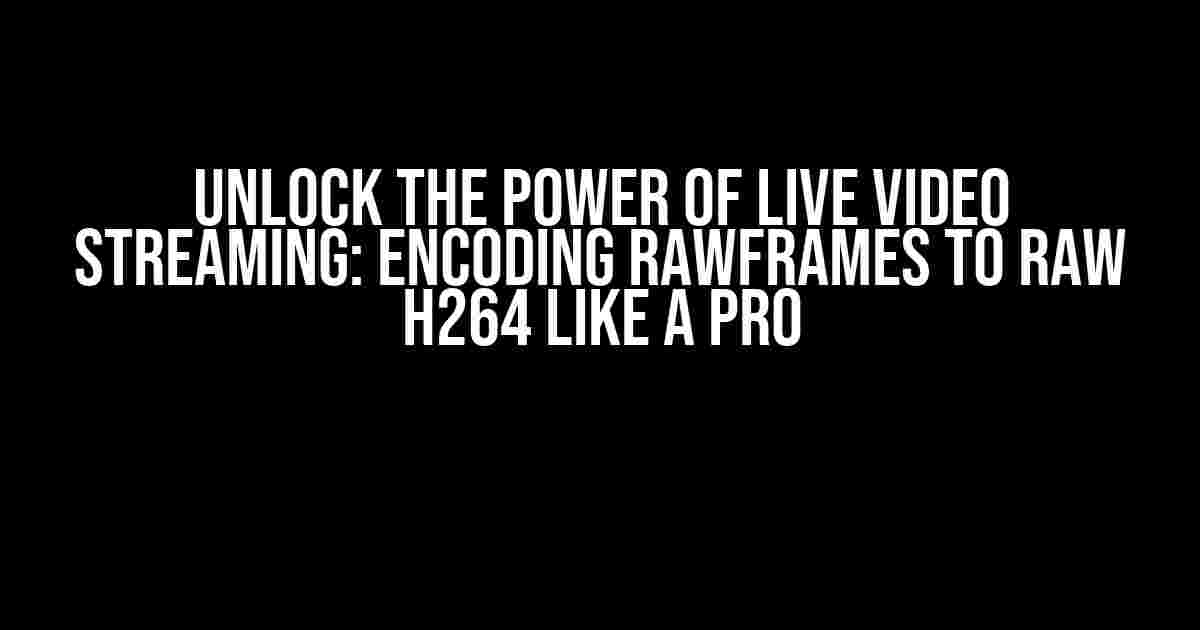Are you tired of dealing with low-quality video streams that lag behind and buffer constantly? Do you want to take your live video streaming to the next level by delivering crisp, high-definition video to your audience? Look no further! In this comprehensive guide, we’ll walk you through the process of encoding rawframes to raw H264, the secret to achieving professional-grade live video streaming.
What is Raw H264 and Why Do You Need It?
Raw H264 is a type of video encoding that compresses raw video frames into a format that can be efficiently transmitted over the internet. Unlike other encoding formats, raw H264 preserves the original video quality, ensuring that your live video stream looks stunning and crystal-clear to your viewers.
So, why do you need raw H264 encoding for live video streaming? Here are just a few compelling reasons:
- Reduced latency: Raw H264 encoding minimizes the delay between the video capture and playback, allowing for a more immersive and engaging experience for your viewers.
- Higher quality: By preserving the original video quality, raw H264 encoding ensures that your live video stream looks professional and polished, even at high resolutions.
- Improved compatibility: Raw H264 is a widely supported format, making it easy to stream your video content to a wide range of devices and platforms.
Encoding Rawframes to Raw H264: A Step-by-Step Guide
Now that you understand the benefits of raw H264 encoding, let’s dive into the step-by-step process of encoding rawframes to raw H264. We’ll cover the tools and software you’ll need, as well as the specific commands and settings required to get the job done.
Tools and Software Required
To encode rawframes to raw H264, you’ll need the following tools and software:
- FFmpeg: A powerful, open-source multimedia framework that can handle video encoding, decoding, and streaming.
- Raw video frames: You’ll need a source of raw video frames to encode. This can come from a camera, video capture card, or even a software-based video generator.
- Computer or server: You’ll need a computer or server with sufficient processing power and memory to handle the encoding process.
Step 1: Prepare Your Raw Video Frames
Before you can encode your raw video frames to raw H264, you’ll need to prepare them for encoding. This typically involves the following steps:
- Capture raw video frames: Use your camera, video capture card, or software-based video generator to capture raw video frames.
- Store raw video frames: Save the raw video frames to a file or directory on your computer or server.
- Verify raw video frame format: Make sure the raw video frames are in a format that can be read by FFmpeg, such as YUV 4:2:0 or RGB.
Step 2: Encode Rawframes to Raw H264 using FFmpeg
Now it’s time to encode your raw video frames to raw H264 using FFmpeg. Here’s the command you’ll need to use:
ffmpeg -f rawvideo -pixel_format yuv420p -video_size 1280x720 -framerate 30 -i input.raw -c:v libx264 -crf 18 -preset veryfast output.h264Let’s break down the command:
-f rawvideo: Specifies the input file format as raw video.-pixel_format yuv420p: Sets the pixel format to YUV 4:2:0, which is a common format for raw video frames.-video_size 1280x720: Sets the video resolution to 1280×720.-framerate 30: Sets the frame rate to 30 fps.-i input.raw: Specifies the input file name and path.-c:v libx264: Specifies the video codec as H264.-crf 18: Sets the quality factor to 18, which is a good balance between quality and file size.-preset veryfast: Sets the encoding preset to veryfast, which is a good balance between speed and quality.output.h264: Specifies the output file name and path.
Troubleshooting Tips and Tricks
If you encounter any issues during the encoding process, here are some troubleshooting tips and tricks to help you get back on track:
| Error Message | Solution |
|---|---|
| Invalid input file format | Verify that the input file format is compatible with FFmpeg. Check the file extension and format to ensure it matches the command. |
| Insufficient processing power | Reduce the encoding preset to a slower setting, such as -preset slow, or split the encoding process across multiple threads using -threads 4. |
| Output file not playing | Verify that the output file is in a compatible format for your video player. Try playing the file using a different video player or checking the file format using FFprobe. |
Conclusion
Encoding rawframes to raw H264 is a powerful technique for delivering high-quality, low-latency live video streams to your audience. By following the step-by-step guide outlined in this article, you’ll be well on your way to achieving professional-grade video encoding that will leave your viewers in awe.
Remember to experiment with different encoding settings and presets to find the perfect balance between quality and file size for your specific use case. And if you encounter any issues, don’t hesitate to reach out to the FFmpeg community or online forums for support.
Now, go forth and stream like a pro!
Frequently Asked Questions
Get the scoop on encoding raw frames to raw H.264 live – we’ve got the answers you’ve been searching for!
What’s the best way to encode raw frames to raw H.264 for live streaming?
For a seamless live streaming experience, we recommend using FFmpeg, a powerful, open-source encoding tool. It can efficiently convert raw frames to raw H.264, ensuring minimal latency and high-quality video.
How do I ensure consistent frame rates during the encoding process?
To maintain a consistent frame rate, use the `-re` option in FFmpeg, which helps regulate the input speed. Additionally, set a fixed frame rate using the `-r` option to ensure a smooth, uninterrupted video stream.
What’s the ideal bitrate for encoding raw H.264 video for live streaming?
The ideal bitrate depends on your specific use case, but a good starting point is 5-10 Mbps for a 1080p resolution at 30fps. Adjust the bitrate according to your network conditions, target audience, and desired video quality.
Can I use GPU acceleration to speed up the encoding process?
Yes, you can harness the power of your GPU to accelerate the encoding process using FFmpeg’s GPU acceleration feature. This can significantly reduce the processing time, making it ideal for high-performance applications.
How do I monitor the encoding process and troubleshoot any issues?
Use FFmpeg’s built-in logging and debugging tools, such as the `-loglevel` option, to monitor the encoding process. You can also use third-party tools, like FFprobe, to analyze the encoded video and identify any issues.