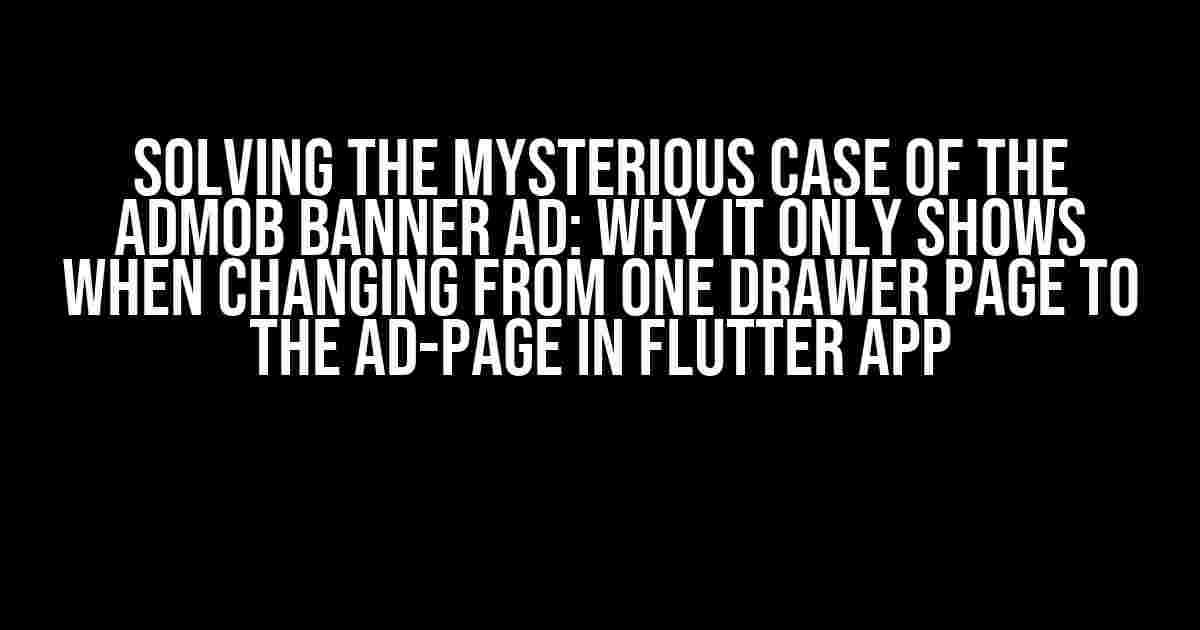Are you tired of dealing with the annoying issue of Admob banner ads not displaying in your Flutter app? Do you find yourself wondering why they only show up when navigating from one drawer page to the ad-page? Well, wonder no more! In this comprehensive guide, we’ll delve into the world of Admob and Flutter to uncover the reasons behind this quirk and provide you with a step-by-step solution to get those ads displaying like a pro!
Understanding the Admob Banner Ad Life Cycle
Before we dive into the solution, it’s essential to grasp how Admob banner ads work in Flutter. The life cycle of an Admob banner ad involves the following stages:
- Initialization: The ad is initialized, and the ad request is sent to the Admob server.
- Load: The ad is loaded, and the ad content is received from the Admob server.
- Show: The ad is displayed to the user.
- Hide: The ad is hidden from the user, usually when the user navigates away from the ad-page.
In the context of your Flutter app, the ad life cycle is affected by the drawer navigation, which causes the ad to behave erratically.
The Culprit Behind the Mystery: Drawer Navigation
The main reason behind the Admob banner ad not displaying is the way Flutter handles navigation using the `Navigator` class. When you navigate from one page to another using the `Navigator.push()` method, the previous page is still present in the navigation stack, but it’s not visible to the user. This leads to the ad being initialized and loaded, but not shown, because the page is not visible.
// Navigation from page A to page B Navigator.push( context, MaterialPageRoute(builder: (context) => PageB()), );
In the case of drawer navigation, when you navigate from one page to another, the previous page is not entirely removed from the navigation stack. Instead, it’s pushed to the back of the stack, allowing the user to navigate back to it. This partial removal of the previous page causes the ad to remain in the hidden state, even when the ad-page is visible.
Solution: Forcing the Ad to Show
Now that we’ve identified the culprit, let’s implement a solution to force the Admob banner ad to show up. We’ll use a combination of Flutter’s `StatefulWidget` and Admob’s `BannerAd` to achieve this.
Create a new Dart file, e.g., `admob_banner_ad.dart`, and add the following code:
import 'package:flutter/material.dart';
import 'package:flutter_admob_banner/flutter_admob_banner.dart';
class AdmobBannerAd extends StatefulWidget {
@override
_AdmobBannerAdState createState() => _AdmobBannerAdState();
}
class _AdmobBannerAdState extends State {
BannerAd _bannerAd;
@override
void initState() {
super.initState();
_bannerAd = BannerAd(
adUnitId: 'YOUR_AD_UNIT_ID',
size: BannerAdSize.banner,
);
}
@override
void didChangeDependencies() {
super.didChangeDependencies();
_bannerAd.load();
}
@override
Widget build(BuildContext context) {
return Container(
height: _bannerAd.size.height.toDouble(),
child: AdmobBanner(
ad: _bannerAd,
),
);
}
}
In the above code, we create a `StatefulWidget` called `AdmobBannerAd`, which initializes the `BannerAd` in the `initState()` method. We then load the ad in the `didChangeDependencies()` method, which ensures the ad is loaded when the widget is rebuilt.
Integrating the AdmobBannerAd with Drawer Navigation
Now that we have the `AdmobBannerAd` widget, let’s integrate it with the drawer navigation. In your main Dart file, where you define the drawer navigation, add the following code:
import 'package:flutter/material.dart';
import 'admob_banner_ad.dart';
void main() {
runApp(MyApp());
}
class MyApp extends StatelessWidget {
@override
Widget build(BuildContext context) {
return MaterialApp(
home: MyHomePage(),
);
}
}
class MyHomePage extends StatelessWidget {
@override
Widget build(BuildContext context) {
return Scaffold(
appBar: AppBar(
title: Text('Admob Banner Ad Demo'),
),
body: Drawer(
child: ListView(
children: [
ListTile(
title: Text('Page A'),
onTap: () {
Navigator.push(
context,
MaterialPageRoute(builder: (context) => PageA()),
);
},
),
ListTile(
title: Text('Page B'),
onTap: () {
Navigator.push(
context,
MaterialPageRoute(builder: (context) => PageB()),
);
},
),
ListTile(
title: Text('Ad-page'),
onTap: () {
Navigator.push(
context,
MaterialPageRoute(builder: (context) => AdPage()),
);
},
),
],
),
),
);
}
}
class PageA extends StatelessWidget {
@override
Widget build(BuildContext context) {
return Scaffold(
appBar: AppBar(
title: Text('Page A'),
),
body: Center(
child: Text('This is page A'),
),
);
}
}
class PageB extends StatelessWidget {
@override
Widget build(BuildContext context) {
return Scaffold(
appBar: AppBar(
title: Text('Page B'),
),
body: Center(
child: Text('This is page B'),
),
);
}
}
class AdPage extends StatelessWidget {
@override
Widget build(BuildContext context) {
return Scaffold(
appBar: AppBar(
title: Text('Ad-page'),
),
body: Center(
child: AdmobBannerAd(),
),
);
}
}
In the above code, we’ve added a new `AdPage` widget, which contains the `AdmobBannerAd` widget. When the user navigates to the ad-page, the `AdmobBannerAd` widget is rebuilt, forcing the ad to show.
Troubleshooting and Performance Optimization
While the above solution should solve the issue of the Admob banner ad not displaying, there are a few things to keep in mind to ensure optimal performance and ad display:
- Ad load timeout: Set a timeout for the ad load to prevent infinite loading. You can use the `timeout` property of the `BannerAd` constructor to achieve this.
- Ad refresh: Implement ad refresh to ensure the ad is updated regularly. You can use the `BannerAd` `load()` method to refresh the ad.
- Ad placement: Ensure the ad is placed in a visible area of the screen to improve ad visibility and click-through rates.
- Admob policy compliance: Make sure your app complies with Admob’s policies and guidelines to avoid ad revenue loss.
Conclusion
In conclusion, the mysterious case of the Admob banner ad not displaying in Flutter apps can be solved by understanding the ad life cycle and the effects of drawer navigation. By implementing the `AdmobBannerAd` widget and integrating it with the drawer navigation, you can force the ad to show and ensure optimal ad performance. Remember to troubleshoot and optimize ad performance to maximize ad revenue.
| Admob Banner Ad Life Cycle Stage | Description |
|---|---|
| Initialization | The ad is initialized, and the ad request is sent to the Admob server. |
| Load | The ad is loaded, and the ad content is received from the Admob server. |
| Show | The ad is displayed to the user. |
| Hide | The ad is hidden from the user, usually when the user navigates away from the ad-page. |
By following this comprehensive guide, you’ll be well on your way to resolving the Admob banner ad display issue in your Flutter app. Happy coding!
Frequently Asked Question
Are you having trouble with Admob banner ads in your Flutter app? You’re not alone! Here are some answers to common questions that might help you resolve your issue.
Why does my Admob banner ad only show when I navigate from one drawer page to the ad-page?
This is a common issue in Flutter! It’s due to the way Flutter handles widget rebuilding. When you navigate to a new page, the ad gets rebuilt, which triggers the ad to load. To fix this, you can try using a StatefulWidget and calling `setState` to update the ad when the page is displayed, or use a package like `flutter_banner_ad` that handles ad loading for you.
How can I ensure that my Admob banner ad is loaded even when the page is not visible?
To ensure that your Admob banner ad is loaded even when the page is not visible, you can use the `KeepAlive` widget from the `flutter` package. This will keep the ad loaded even when the page is not visible. Alternatively, you can use a package like `flutter_cached_banner_ad` that caches the ad so it’s available even when the page is not displayed.
Can I use a different ad network instead of Admob?
Yes, you can! While Admob is a popular choice, there are many other ad networks available, such as Facebook Audience Network, Google Ad Manager, and AppLovin. Each ad network has its own strengths and weaknesses, so be sure to research and choose the one that best fits your app’s needs.
How can I test my Admob banner ad to ensure it’s working correctly?
To test your Admob banner ad, you can use the Admob test mode. This will allow you to see test ads on your app without affecting your ad revenue. You can enable test mode by adding the `testDevices` parameter to your Admob initialization code. Additionally, you can use tools like the Admob SDK debugging tool to troubleshoot any issues.
What are some common mistakes to avoid when implementing Admob banner ads in my Flutter app?
Some common mistakes to avoid include not handling ad errors properly, not checking for ad availability before displaying the ad, and not following Admob’s policies and guidelines. Be sure to carefully review the Admob documentation and Flutter examples to ensure you’re implementing ads correctly in your app.