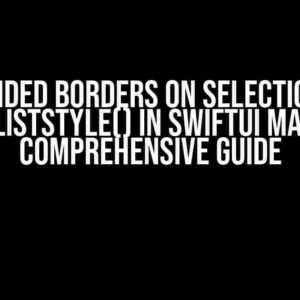Are you tired of encountering the dreaded “Warning while trying to access assets” error while using the Swift Package Manager (SPM)? Well, you’re not alone! In this comprehensive guide, we’ll delve into the world of SPM and explore the reasons behind this frustrating warning. Fear not, dear developer, for we’ll also provide you with step-by-step instructions to rectify this issue and get your project back on track.
What is the Swift Package Manager?
The Swift Package Manager (SPM) is a revolutionary tool introduced by Apple in 2015 to simplify the process of managing dependencies for Swift projects. SPM allows you to easily integrate third-party libraries and frameworks into your projects, making it easier to manage and maintain your dependencies.
What are assets in SPM?
In the context of SPM, assets refer to the resources required by your project, such as images, fonts, and data files. These assets are essential for your project’s functionality and user interface. Unfortunately, assets can sometimes cause issues when using SPM, leading to the “Warning while trying to access assets” error.
Why do I get the “Warning while trying to access assets” error?
There are several reasons why you might encounter this warning while using SPM. Here are some common culprits:
Resource not found:This error occurs when SPM can’t locate the required assets in your project. This might happen if the assets are not properly included in your target or if the file paths are incorrect.Permission issues:Sometimes, SPM might not have the necessary permissions to access the assets, leading to the warning. This can be due to incorrect file permissions or restrictive access controls.Asset catalog issues:If your asset catalog is not correctly configured or if there are duplicates or conflicts, SPM might struggle to access the assets, resulting in the warning.Version conflicts:Incompatible versions of dependencies or frameworks can cause issues with asset access, leading to the warning.
Solving the “Warning while trying to access assets” error
Now that we’ve identified the possible causes, let’s dive into the solutions! Follow these step-by-step instructions to rectify the issue:
Step 1: Verify asset inclusion and file paths
Ensure that all required assets are included in your target and that the file paths are correct. You can do this by:
open Package.swift
Add the necessary assets to your target using the resources declaration:
targets: [
.target(
name: "MyTarget",
dependencies: [],
resources: [
.copy("Resources"),
.copy("Fonts"),
.copy("Images")
]
)
]
Step 2: Check permissions and access controls
Verify that SPM has the necessary permissions to access the assets. You can do this by:
chmod -R 755 /path/to/your/project
This command sets the permissions to allow read, write, and execute access for the owner, group, and others.
Step 3: Configure asset catalogs correctly
Ensure that your asset catalog is correctly configured by:
<dict>
<key>Info.plist</key>
<dict>
<key>CFBundleIconFiles</key>
<array>
<string>Icon</string>
</array>
</dict>
</dict>
This configuration tells SPM to include the Icon asset in the asset catalog.
Step 4: Resolve version conflicts
Identify and resolve any version conflicts between dependencies or frameworks by:
swift package update
This command updates your dependencies to the latest versions, resolving any potential version conflicts.
Troubleshooting tips and tricks
In addition to the steps above, here are some additional tips to help you troubleshoot the “Warning while trying to access assets” error:
| Troubleshooting Tip | Description |
|---|---|
| Check the SPM logs | Review the SPM logs to identify the exact error and asset causing the issue. |
| Verify asset existence | Double-check that the assets exist in the specified locations and that the file paths are correct. |
Use the --verbose flag |
Run SPM with the --verbose flag to get more detailed output and error messages. |
| Clean and rebuild the project | Try cleaning and rebuilding the project to reset the SPM cache and resolve any temporary issues. |
Conclusion
The “Warning while trying to access assets” error can be frustrating, but by following these step-by-step instructions and troubleshooting tips, you should be able to resolve the issue and get your project back on track. Remember to verify asset inclusion and file paths, check permissions and access controls, configure asset catalogs correctly, and resolve version conflicts. Happy coding!
- Swift Package Manager: https://swift.org/package-manager/
- Swift Documentation: https://docs.swift.org/swift-book/
- Apple Developer Documentation: https://developer.apple.com/documentation/swift_packages
Frequently Asked Question
Are you stuck with the Swift Package Manager (SPM) warning while trying to access assets? Don’t worry, we’ve got you covered!
What causes the warning “Target ‘MyTarget’ has been skipped because it has no outputs”?
This warning typically occurs when the target “MyTarget” doesn’t produce any files or outputs. To resolve this, make sure you’ve added the necessary assets to your target and that the “Copy Bundle Resources” build phase is configured correctly.
How do I add assets to my Swift Package?
To add assets to your Swift Package, create a new folder in your package directory and add your assets (e.g., images, fonts, etc.) to it. Then, update your package manifest file (.swiftshader) to include the new folder as a resource.
What is the “resources” parameter in the Swift Package manifest file (.swiftshader)?
The “resources” parameter specifies the folders or files that should be included as resources in your package. You can specify multiple folders or files by separating them with commas.
Can I use a custom folder structure for my assets?
Yes, you can use a custom folder structure for your assets. Just make sure to update the “resources” parameter in your package manifest file to reflect the new folder structure.
How do I access my assets in my Swift code?
Once you’ve added your assets to your package, you can access them in your Swift code using the Bundle.module or Bundle.resourceURL(for:) methods.