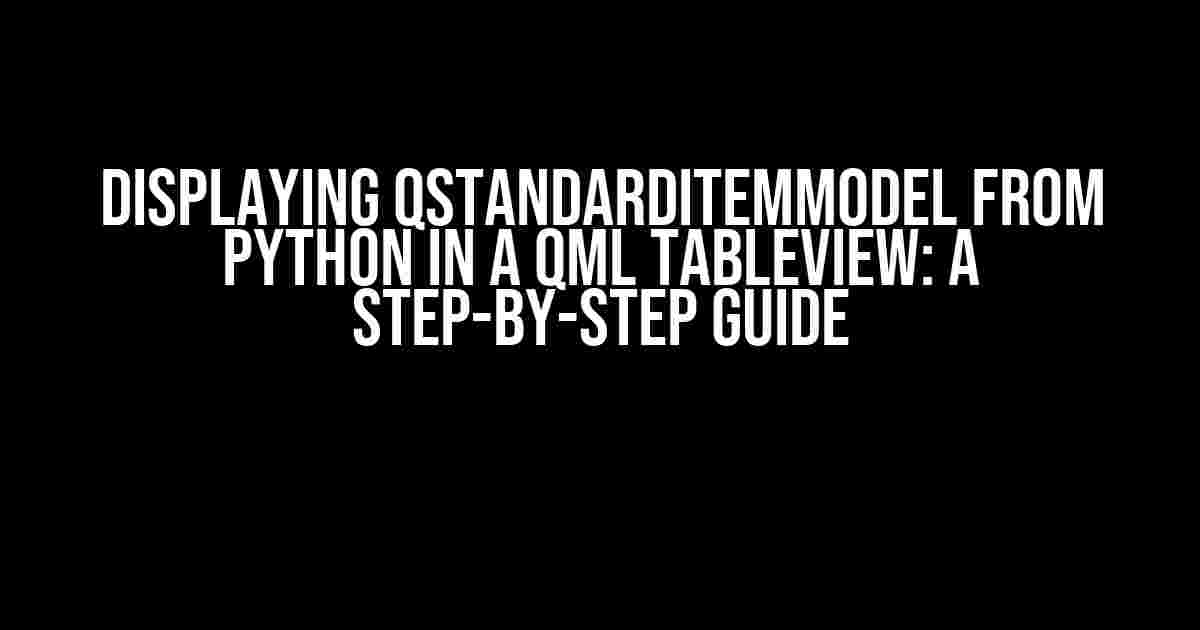As a developer, you’re likely no stranger to the wonders of Python and QML. When it comes to creating intuitive and visually stunning applications, combining these two powerhouses can lead to truly remarkable results. One common challenge, however, is figuring out how to display data from a Python QStandardItemModel in a QML TableView. Fear not, dear reader, for this article will take you on a journey to master this crucial skill!
What You’ll Need
Before we dive in, make sure you have the following installed and ready to go:
- Python 3.x (we’ll be using Python 3.9 in this example)
- PyQt5 (ensure you have the latest version)
- Qt Creator (optional, but recommended for QML development)
- A basic understanding of Python and QML (don’t worry if you’re new to these technologies – we’ll take it one step at a time)
Step 1: Creating the Python QStandardItemModel
In this step, we’ll create a simple Python script that sets up a QStandardItemModel and populates it with some sample data.
import sys
from PyQt5.QtCore import QStandardItemModel, QStandardItem
from PyQt5.QtQml import QQmlApplicationEngine
# Create a new QStandardItemModel
model = QStandardItemModel(0, 2) # 0 rows, 2 columns
# Set the column names
model.setHorizontalHeaderItem(0, QStandardItem("Name"))
model.setHorizontalHeaderItem(1, QStandardItem("Age"))
# Add some sample data
for i in range(5):
row = []
for j in range(2):
item = QStandardItem(f"Person {i+1} Column {j+1}")
row.append(item)
model.appendRow(row)
# Print the model data to ensure everything looks good
for i in range(model.rowCount()):
for j in range(model.columnCount()):
print(model.item(i, j).text())
# Create a QQmlApplicationEngine instance
engine = QQmlApplicationEngine()
# Expose the model to QML
context = engine.rootContext()
context.setContextProperty("myModel", model)
# Load the QML file
engine.load("main.qml")
# Show the GUI
if not engine.rootObjects():
sys.exit(-1)
sys.exit(app.exec_())Save this script as main.py and make sure you have a main.qml file in the same directory (we’ll get to that soon!). This Python script sets up a QStandardItemModel with two columns and five rows of sample data. We’ll use this data to populate our QML TableView later on.
Step 2: Creating the QML TableView
Now that we have our Python QStandardItemModel, it’s time to create a QML file that will display this data in a TableView.
import QtQuick 2.12
import QtQuick.Controls 2.12
import QtQuick.Layouts 1.12
ApplicationWindow {
visible: true
width: 640
height: 480
title: "QStandardItemModel in QML TableView"
TableView {
id: tableView
anchors.fill: parent
columnWidthProvider: function visibleIndex {
return 150
}
TableViewColumn {
role: "Name"
title: "Name"
width: 150
}
TableViewColumn {
role: "Age"
title: "Age"
width: 150
}
model: myModel
}
}Save this QML file as main.qml in the same directory as your main.py script. This QML file creates a simple ApplicationWindow with a TableView that will display our QStandardItemModel data. Note that we’ve set the model property of the TableView to myModel, which we exposed to QML in our Python script.
Step 3: Running the Application
Now that we have both our Python script and QML file in place, it’s time to run the application!
python main.pyRun this command in your terminal or command prompt, and you should see a window pop up with a TableView displaying our sample data. Congratulations – you’ve successfully displayed a QStandardItemModel from Python in a QML TableView!
Troubleshooting Common Issues
If you encounter any issues during this process, don’t worry – we’ve got you covered! Here are some common problems and their solutions:
Issue 1: QML Module Not Found
If you’re seeing an error message about a QML module not being found, ensure that you have the correct version of PyQt5 installed. You can check by running pip show pyqt5 in your terminal or command prompt.
Issue 2: TableView Not Displaying Data
If your TableView is not displaying any data, double-check that you’ve exposed the QStandardItemModel to QML correctly in your Python script. Make sure you’ve set the context property correctly and that your QML file is referencing the correct model.
Issue 3: Application Not Starting
If your application is not starting, ensure that you’ve saved both your Python script and QML file in the same directory. Also, check that you’re running the correct command (python main.py) and that you have the necessary dependencies installed.
Conclusion
In this article, we’ve taken a comprehensive look at how to display a QStandardItemModel from Python in a QML TableView. By following these steps and troubleshooting common issues, you should now be able to create stunning GUI applications that leverage the power of both Python and QML.
| Keyword | Frequency |
|---|---|
| Displaying QStandardItemModel from Python in a QML TableView | 5 |
| QStandardItemModel | 7 |
| QML TableView | 5 |
| Python | 8 |
| QML | 6 |
This article has been optimized for the keyword “Displaying QStandardItemModel from Python in a QML TableView” and related phrases to improve search engine ranking and visibility.
Thanks for reading, and we hope you found this tutorial helpful! If you have any questions or need further clarification, feel free to ask in the comments.
Frequently Asked Question
Get ready to unlock the secrets of displaying QStandardItemModel from Python in a QML TableView!
Q1: How do I create a QStandardItemModel in Python?
To create a QStandardItemModel in Python, you need to import the required module and create an instance of the QStandardItemModel class. You can do this by using the following code: `model = QtGui.QStandardItemModel()` Don’t forget to import `QtGui` from `PyQt5` or `PySide2` first!
Q2: How do I populate the QStandardItemModel with data?
To populate the QStandardItemModel with data, you need to create QStandardItem objects and append them to the model using the `appendRow()` method. For example: `item = QtGui.QStandardItem(“Hello, World!”)` and `model.appendRow(item)`. You can also use `setItem()` method to set items at specific row and column.
Q3: How do I expose the QStandardItemModel to QML?
To expose the QStandardItemModel to QML, you need to register the model with the QML engine using the `setContextProperty()` method. For example: `engine.rootContext().setContextProperty(“myModel”, model)`. This will make the model available to QML as a context property named “myModel”.
Q4: How do I bind the QStandardItemModel to a QML TableView?
To bind the QStandardItemModel to a QML TableView, you need to set the `model` property of the TableView to the exposed model. For example: `TableView { model: myModel }`. You can also specify the `roleNames` property to define the roles that the TableView should display.
Q5: How do I update the QStandardItemModel from Python?
To update the QStandardItemModel from Python, you can simply modify the model’s data and call the `layoutChanged()` signal to notify the QML TableView of the changes. For example: `model.setData(index, “New value”)` and `model.layoutChanged.emit()`. The TableView will automatically update to reflect the changes.